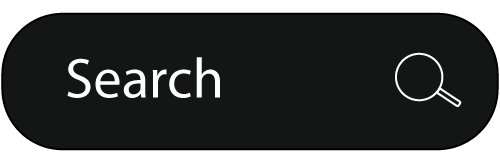OS X How to Install MongoDB for PHP
~ 5 min read. Published 15 Mar 2012Installing MongoDB
This tutorial will use MacPorts, so please first of all make sure you have XCode installed as it will be needed for MacPorts (and many other things too if you are a developer and you probably are if you are reading this)
You can see how to install MacPorts here
Let's install MongoDB. It's one easy command with MacPorts
$ sudo port install mongodb
***If you had MacPorts installed before, consider updating it
Create Mongo config file
$ sudo vim /etc/mongodb.conf
*** you can use nano instead of vim if you prefer
sudo nano /etc/mongodb.conf
Paste the following into the
mongodb.conf
and save the file.
```bash # This is an example config file for MongoDB. # Place it at /etc/mongodb.conf # Based on a sample provided at # http://www.mongodb.org/display/DOCS/File+Based+Configuration dbpath = /var/lib/mongodb bind_ip = 127.0.0.1 noauth = true ```After you are finished installing MongoDB via MacPorts, you should see the following notice:
```bash ########################################################### # A startup item has been generated that will aid in # starting mongodb with launchd. It is disabled # by default. Execute the following command to start it, # and to cause it to launch at startup: # # sudo port load mongodb ########################################################### ```so running
```bash $ sudo port load mongodb ```should get you setup with automatic start of mongo.
To start it manually you should create the following file:
/Library/LaunchDaemons/org.mongo.mongod.plist
and populate it with the following:
```xml <!DOCTYPE plist PUBLIC "-//Apple Computer//DTD PLIST 1.0//EN" "http://www.apple.com/DTDs/PropertyList-1.0.dtd">to launch MongoDB on demand you will need run:
```bash $ sudo launchctl load /Library/LaunchDaemons/org.mongo.mongod.plist ```once you've done the above and MongoDB is either autostarted or you created the start script and started it manually, you should be able to run
mongo
to get to the MongoDB shell:
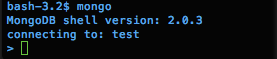
Installing MongoDB PHP Driver
Installing wget
```bash $ sudo port install wget ```Installing PHP PEAR
```bash $ cd /tmp $ wget http://pear.php.net/go-pear.phar $ sudo php -d detect_unicode=0 go-pear.phar ```Configuring PHP PEAR
You will see the following prompt:
1. Installation base ($prefix) : /Users/Admin/pear
2. Temporary directory for processing : /tmp/pear/install
3. Temporary directory for downloads : /tmp/pear/install
4. Binaries directory : /Users/Admin/pear/bin
5. PHP code directory ($php_dir) : /Users/Admin/pear/share/pear
6. Documentation directory : /Users/Admin/pear/docs
7. Data directory : /Users/Admin/pear/data
8. User-modifiable configuration files directory : /Users/Admin/pear/cfg
9. Public Web Files directory : /Users/Admin/pear/www
10. Tests directory : /Users/Admin/pear/tests
11. Name of configuration file : /Users/Admin/.pearrc
1-11, 'all' or Enter to continue:
Type 1 and then type /usr/local/pear
You will get the previous prompt but with different path values
1. Installation base ($prefix) : /usr/local/pear
2. Temporary directory for processing : /tmp/pear/install
3. Temporary directory for downloads : /tmp/pear/install
4. Binaries directory : /usr/local/pear/bin
5. PHP code directory ($php_dir) : /usr/local/pear/share/pear
6. Documentation directory : /usr/local/pear/docs
7. Data directory : /usr/local/pear/data
8. User-modifiable configuration files directory : /usr/local/pear/cfg
9. Public Web Files directory : /usr/local/pear/www
10. Tests directory : /usr/local/pear/tests
11. Name of configuration file : /Users/Admin/.pearrc
1-11, 'all' or Enter to continue:
Type 1 and then type /etc/pearrc
Now type
Now you need to run:
```bash $ sudo /usr/local/pear/bin/pecl install mongo ```Configure the system PHP to load MongoDB extension.
Add this line to your php.ini:
extension=mongo.so
Restart Apache:
```bash $ sudo apachectl graceful ```You should be all set to go... Enjoy!